MonoGame support visual basic .net if support how to setup
Hi @kiruha_lasenko, welcome to the forums.
Yes it is possible, since it’s all just dotnet. There are no templates available for Visual Basic so you would have to do the entire project setup manually yourself. I created a sample DesktopGL project that you can see as a template for getting started
The template provided above in the link has everything setup and ready to go. If you want step-by-step instructions on how to do it yourself, then they are listed below.
Step-by-step instructions
Step 1: Creating the Project
First create a new Visual Basic Console Application project. Once the project has been created, edit the .vbproj file and change the <OutputType>Exe</OutputType> to <OutputType>WinExe</OutputType>
Step 2: Creating Content Directory
Next, create a new directory in the project directory called Content. Inside this directory create a new file called Content.mgcb and add the following boilerplate to the Content.mgcb file you just created
#----------------------------- Global Properties ----------------------------#
/outputDir:bin/$(Platform)
/intermediateDir:obj/$(Platform)
/platform:DesktopGL
/config:
/profile:Reach
/compress:False
#-------------------------------- References --------------------------------#
#---------------------------------- Content ---------------------------------#
Step 3: Add Nuget References
Next, you will need to add the NuGet References. The first is the MonoGame.Content.Builder.Task NuGet. This is absolutely required in order for asset build + copy to output automatically when you build your project.
Next, you will need to add the correct project type depending on what you are targeting. For instance, the MonoGame DesktopGL Nuget is MonoGame.Framework.DesktopGL. The DirectX version is MonoGame.Framework.WindowDX. Choose the one that is appropriate for your project type
Step 4: Setup the dotnet tools
Next you will need to setup the dotnet tools used by MonoGame for content/asset building. Open a new terminal in the project directory and enter the following commands one after the other
dotnet new tool-manifest
dotnet tool install dotnet-mgcb
dotnet tool install dotnet-mgcb-editor
dotnet tool install dotnet-mgcb-editor-linux
dotnet tool install dotnet-mgcb-editor-windows
dotnet tool install dotnet-mgcb-editor-mac
Step 5: Create Game1.vb Class
Next, create a new class file called Game1.vb. Replace all code inside that file with the following. The following is just the default MonoGame template boilerplate converted to VB from C#
Imports System.Runtime.CompilerServices
Imports Microsoft.Xna.Framework
Imports Microsoft.Xna.Framework.Graphics
Imports Microsoft.Xna.Framework.Input
Public Class Game1
Inherits Game
Dim _graphics As GraphicsDeviceManager
Dim _spriteBatch As SpriteBatch
Sub New()
_graphics = New GraphicsDeviceManager(Me)
Content.RootDirectory = "Content"
IsMouseVisible = True
End Sub
Protected Overrides Sub Initialize()
'TODO: Add your initialization logic here
MyBase.Initialize()
End Sub
Protected Overrides Sub LoadContent()
_spriteBatch = New SpriteBatch(GraphicsDevice)
'TODO use Me.Content to load your game content here
MyBase.LoadContent()
End Sub
Protected Overrides Sub Update(gameTime As GameTime)
If GamePad.GetState(PlayerIndex.One).Buttons.Back = ButtonState.Pressed Or Keyboard.GetState().IsKeyDown(Keys.Escape) Then
Me.Exit()
End If
'TODO Add your update logic here
MyBase.Update(gameTime)
End Sub
Protected Overrides Sub Draw(gameTime As GameTime)
GraphicsDevice.Clear(Color.CornflowerBlue)
'TODO: Add your drawing code here
MyBase.Draw(gameTime)
End Sub
End Class
Step 6: Edit Program.vb
The final step is to edit Program.vb so that it creates a new instance of the Game1 class and runs it. Replace all code inside Program.vb with the following
Imports System
Module Program
Sub Main(args As String())
Using game As New Game1
game.Run()
End Using
End Sub
End Module
At this point, you should be able to run the project and get the default CornflowerBlue window as expected. Happy coding!
(edit: updated step-by-step to match what is in the git repo readme)
Ok thanks for help
does this work with (for example) FmodForFoxes?
and Steamworks .net?
etc
Hey @kiruha_lasenko this should work with FmodForFoxes and Steamworks Net
Both of these libraries while written in c# are both compiled to a dotnet dll, which can be referenced by any dotnet language including C#, VB, and F#.
You just need to add the apporpriate NuGet package in the case of FmodeForFoxes.
For Steamworks Net, you’ll need to follow the Non-Unity instrcutions here and add the reference in your VB project to the steamworks net c# project.
(Steamworks .net) you mean Steamworks.NET-Standalone?
Hi @kiruha_lasenko, not a warning or anything just a heads up, please use the edit button for your last post, instead of posting three consecutive and meaningless posts. We all make this mistake lol… so, don’t worry, just try to edit the last post in future.
You can find it like this on a desktop and mobile too:
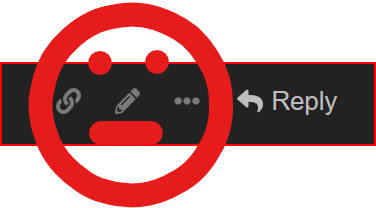
Happy Coding ![]()
[Yes, I intentionally made it a face lol]
